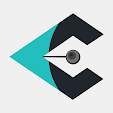Last week you and your friend had a great conversation. Luckily you managed to capture the moment as a memory for the future. But unfortunately, after catching it, you found 2 people in 2 different color modes. It indicates color inconsistency that can ruin the photo.
The color correction, an essential part of the post-production process, can fix it and make it beautiful. It balances the colors in your image by removing or adding colors. You can find a wide range of tools for color correction in photoshop. We will only show you 3 Easy Ways to Make Color Correction Service Faster.
Why Do You Need Color Correction?
Photoshop Color correction service fixes all color issues in a photo to make a perfect photo. Some reasons for taking this service are as below:
During capturing a photo, it's tough to maintain the original color due to light and darkness. Photoshop color correction solves this technically.
Online businesses can't imagine selling their product properly without the correct color.
Fashion houses must seek this service to display their product color correctly.
3 Easy Ways to Make Color Correction Service Faster
Photoshop Color Correction Service is a photo editing method for upgrading a picture's color and hue that enables the picture to be presented stunningly. There are numerous methods to do color correction in Photoshop. Let's learn 3 Easy Ways to Make Color Correction Service Faster.
Method-01: Multiple Layers
After opening the photo, duplicate the layer by right-clicking on it. Next, go to the Image tab and select Curves under the adjustments option. A pop-up will emerge with the options list, and pick the 'options' button to get 'Auto Color Correction Options' titles pop up. While you get the 'Auto Color Correction Options' pop up, the picture color changes automatically, presenting four algorithms options. You can pick anyone according to your preference. Finally, save the photo.
Method-02: Adjustment Layers
After opening it, duplicate the image layer, go to Layer, and pick Curves under Adjustment Layers. Click on the 'Auto button' holding the Alt key on a PC or the options button if you are working on Mac. As a result, your photo color will be changed. Now you will find the 4 algorithms options from which you can pick one according to your choice and click OK. You can click on each of them to test the result. Finally, save the file.
Method-03: Hue and Saturation
First, Go to File to open the photo. Go to Bar to select Hue and Saturation under the Correction option. Move the slider bar there to adjust the color. Then again, pick Photo Filter under the Correction option. This time you will get filters and tint options for the photo. Finally, save the file.
As a neophyte, you might be lost in the complicacy to bring out the best output. But it is a cup of cake for professionals like Cut Out Image USA. Outsourcing is the better option to save money, time, and energy to get a stunning result.